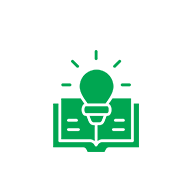تعتبر مشكلة The Disk Is Write Protected إحدى المشكلات التي نواجهها مع الفلاش ميموري USB، فهي تحدث عندما نقوم بتوصيل مفتاح USB بجهاز الكمبيوتر الخاص بنا، حتى اذا حاولنا القيام بأي تعديل او تنزيل ملفات أو نقلها نتعرض لهذه المشكلة ونجد رسالة بها The Disk Is Write Protected.
عندما ترى هذه الرسالة فإن هذا يعني أن القرص محمي ولا يمكنك اجراء اى عمليات أو تعديلات عليه، وهذه الرسالة مزعجة جدا لنا، ولذلك وجب علينا حلها، ويتم الحل من خلال العلم بأسباب المشكلة، وقبل كل شيء يجب أن تقوم بتثبيت أحد برامج الحماية ومكافحة الفيروسات، فهي تمنع الكثير من البرمجيات الخبيثة وكذلك يمكنها فحص الفلاش ميموري الخاص بك، دون الحاجة الى برنامج فرمتة الفلاش المحمية من أجل حل مشكلة Write Protected SD Card، التى يمنع التنسيق وكتابة البيانات، مثل نسخ الملفات ولصقها على محرك أقراص USB والان سوف نقدم لك برنامج لحل مشكلة the disk is write protected Windows 10 من خلال الخطوات الأتية :
يمكن حل مشكلة The disk is write protected بعدة طرق وليس عن طريق عمل سوفت وير للفلاشة للتخلص من مشكلة الفلاشة محمية ضد الكتابة، وبالتالي يمكن حل هذه المشكلة من خلال أداة في ويندوز لحل مشكلة القرص محمي ضد الكتابة USB، والطريقة كما هو موضح فيما يلي:
1- فتح قائمة بدأ في ويندوز.
2- البحث عن DISKPART وتشغيلها.
3- وبعد فتح موجه الأوامر يجب كتابة أمر DISKPART والضغط على Enter.
4- بعد ذلك كتابة أمر List Disk ثم الضغط على Enter.
5- اختيار بطاقة SD, CD أو القرص او الفلاشة التي فيها المشكلة.
6- الضغط على زر Enter.
7- ستظهر جملة Attributes Disk Clear Readonly.
8- يجب إخراج الفلاشة من الحاسوب وإعادة تشغيلها بعد هذه الرسالة التي تعني ان القرص واضح للقراءة، وعادة ما تنجح هذه الطريقة مع العديد من الأشخاص ولكن هناك البعض من لا تعمل معه لبعض الأسباب لهذا يجب الاشارة الى بعض الخطوات الاخرى لحل مشكلة الذاكرة للقراءة فقط أو حل مشكلة بطاقة SD محمية أو غيرها.
1. يجب تعطيل أمان الكتابة (بطاقة SD / USB) باستخدام مفتاح مادي، ويمكنك التخلص من الخطأ دون الحاجة إلى برنامج لحل مشكلة the disk is write protected، فإذا كان لديك مفتاح مادي، فيمكنك حل هذه المعضلة بسهولة دون الحاجة إلى برنامج لحل مشكلة the disk is write protected.
ولحماية السجلات، نجد أن بعض محركات أقراص USB المحمولة وبطاقات SD تحتوى على مفاتيح فعلية على الجانب، حيث يمكن أن يصبح الفلاش محميًا ضد الكتابة على جميع أجهزة الكمبيوتر إذا تم قفل محرك أقراص USB أو مفتاح بطاقة SD، ويمكنك حل هذه المشكلة من خلال بعض الخطوات طبقا لموقع المصدر التقنى
الخطوة 1: تحديد مكان المفتاح الفعلي ببطاقة USB أو SD.
الخطوة 2: نفتح الوحدة عن طريق تحويل المفتاح الفعلي من ON إلى OFF، ومن ثم قم باستخدام المفتاح المادي لفتح بطاقة SD، واقتل الفيروسات لإزالة الحماية ضد الكتابة
الخطوة 3: البحث عن الفيروسات وإزالتها من محركات أقراص USB المحمولة وبطاقات SD ومحركات الأقراص الثابتة، حيث أن الفيروسات سوف تصيب وسائط التخزين الخاصة بك وتهاجمها عند إرفاقها بجهازك.وهنا ستحتاج برنامج لحل مشكلة the disk is write protected. وهو برنامج فيروسات مفضل لديك.
عندما تقوم بعمل ربط لوسائط التخزين بجهازك ، يكون من السهل جدًا على الفيروسات أن تصيبها وتغزوها.
ستحتاج إلى العثور على تطبيقات موثوقة لمكافحة الفيروسات لتبحث عن الفيروسات وتقوم بالقضاء عليها في هذه الحالة.
كما يمكنك حل مشكلة The disk is write protected عبر تأكدك من الملفات التي تقوم بنقلها
هل هى قابلة للنقل ولا توجد مشكلة فيها ومن أجل حل هذه المشكلة يمكنك بسهولة التأكد من الملفات المنقولة عبر القيام بأحد الخطوات البسيطة وهي كما يلي:
1- اختيار احد الملفات التي تريد نقلها.
2- الضغط على زر الفأرة الأيمن على الملف الذي تريده.
3- الضغط على خيار Properties.
4- يجب التأكد أنه لا يوجد هناك علامة امام Read Only.
شاهد أيضا : vcruntime140.dll تحميل
من خلال موقعنا : المصدر التقنى
عندما ترى هذه الرسالة فإن هذا يعني أن القرص محمي ولا يمكنك اجراء اى عمليات أو تعديلات عليه، وهذه الرسالة مزعجة جدا لنا، ولذلك وجب علينا حلها، ويتم الحل من خلال العلم بأسباب المشكلة، وقبل كل شيء يجب أن تقوم بتثبيت أحد برامج الحماية ومكافحة الفيروسات، فهي تمنع الكثير من البرمجيات الخبيثة وكذلك يمكنها فحص الفلاش ميموري الخاص بك، دون الحاجة الى برنامج فرمتة الفلاش المحمية من أجل حل مشكلة Write Protected SD Card، التى يمنع التنسيق وكتابة البيانات، مثل نسخ الملفات ولصقها على محرك أقراص USB والان سوف نقدم لك برنامج لحل مشكلة the disk is write protected Windows 10 من خلال الخطوات الأتية :
يمكن حل مشكلة The disk is write protected بعدة طرق وليس عن طريق عمل سوفت وير للفلاشة للتخلص من مشكلة الفلاشة محمية ضد الكتابة، وبالتالي يمكن حل هذه المشكلة من خلال أداة في ويندوز لحل مشكلة القرص محمي ضد الكتابة USB، والطريقة كما هو موضح فيما يلي:
1- فتح قائمة بدأ في ويندوز.
2- البحث عن DISKPART وتشغيلها.
3- وبعد فتح موجه الأوامر يجب كتابة أمر DISKPART والضغط على Enter.
4- بعد ذلك كتابة أمر List Disk ثم الضغط على Enter.
5- اختيار بطاقة SD, CD أو القرص او الفلاشة التي فيها المشكلة.
6- الضغط على زر Enter.
7- ستظهر جملة Attributes Disk Clear Readonly.
8- يجب إخراج الفلاشة من الحاسوب وإعادة تشغيلها بعد هذه الرسالة التي تعني ان القرص واضح للقراءة، وعادة ما تنجح هذه الطريقة مع العديد من الأشخاص ولكن هناك البعض من لا تعمل معه لبعض الأسباب لهذا يجب الاشارة الى بعض الخطوات الاخرى لحل مشكلة الذاكرة للقراءة فقط أو حل مشكلة بطاقة SD محمية أو غيرها.
1. يجب تعطيل أمان الكتابة (بطاقة SD / USB) باستخدام مفتاح مادي، ويمكنك التخلص من الخطأ دون الحاجة إلى برنامج لحل مشكلة the disk is write protected، فإذا كان لديك مفتاح مادي، فيمكنك حل هذه المعضلة بسهولة دون الحاجة إلى برنامج لحل مشكلة the disk is write protected.
ولحماية السجلات، نجد أن بعض محركات أقراص USB المحمولة وبطاقات SD تحتوى على مفاتيح فعلية على الجانب، حيث يمكن أن يصبح الفلاش محميًا ضد الكتابة على جميع أجهزة الكمبيوتر إذا تم قفل محرك أقراص USB أو مفتاح بطاقة SD، ويمكنك حل هذه المشكلة من خلال بعض الخطوات طبقا لموقع المصدر التقنى
الخطوة 1: تحديد مكان المفتاح الفعلي ببطاقة USB أو SD.
الخطوة 2: نفتح الوحدة عن طريق تحويل المفتاح الفعلي من ON إلى OFF، ومن ثم قم باستخدام المفتاح المادي لفتح بطاقة SD، واقتل الفيروسات لإزالة الحماية ضد الكتابة
الخطوة 3: البحث عن الفيروسات وإزالتها من محركات أقراص USB المحمولة وبطاقات SD ومحركات الأقراص الثابتة، حيث أن الفيروسات سوف تصيب وسائط التخزين الخاصة بك وتهاجمها عند إرفاقها بجهازك.وهنا ستحتاج برنامج لحل مشكلة the disk is write protected. وهو برنامج فيروسات مفضل لديك.
عندما تقوم بعمل ربط لوسائط التخزين بجهازك ، يكون من السهل جدًا على الفيروسات أن تصيبها وتغزوها.
ستحتاج إلى العثور على تطبيقات موثوقة لمكافحة الفيروسات لتبحث عن الفيروسات وتقوم بالقضاء عليها في هذه الحالة.
كما يمكنك حل مشكلة The disk is write protected عبر تأكدك من الملفات التي تقوم بنقلها
هل هى قابلة للنقل ولا توجد مشكلة فيها ومن أجل حل هذه المشكلة يمكنك بسهولة التأكد من الملفات المنقولة عبر القيام بأحد الخطوات البسيطة وهي كما يلي:
1- اختيار احد الملفات التي تريد نقلها.
2- الضغط على زر الفأرة الأيمن على الملف الذي تريده.
3- الضغط على خيار Properties.
4- يجب التأكد أنه لا يوجد هناك علامة امام Read Only.
شاهد أيضا : vcruntime140.dll تحميل
من خلال موقعنا : المصدر التقنى